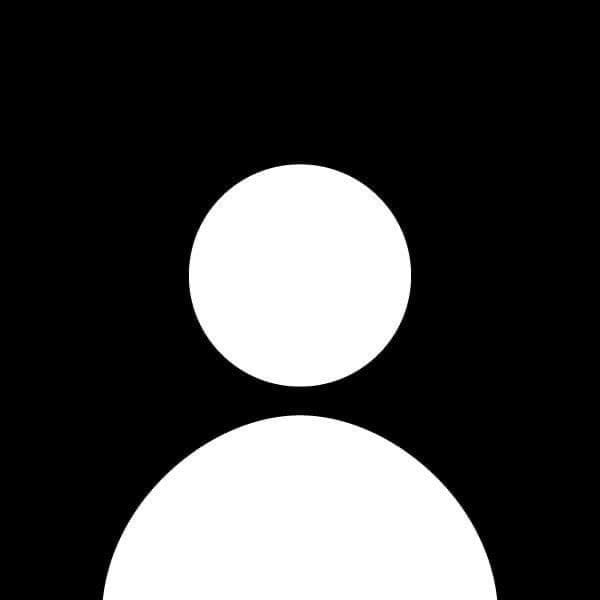How to Add Animations to Your Website with CSS
Animations can greatly enhance the user experience by providing visual feedback, guiding users, and adding a polished, professional feel to your website. CSS offers an easy way to incorporate animations and transitions without relying on JavaScript. This guide covers how to use CSS transitions and animations to create smooth, engaging interactions on your site.
Step 1: Understanding CSS Transitions
CSS transitions allow you to change property values smoothly over a specified duration. They are great for simple effects like hover states, color changes, or resizing elements.
Basic Syntax of a CSS Transition:
element {
transition: property duration timing-function delay;
}
- Property: The CSS property you want to animate (e.g.,
background-color,transform). - Duration: The time the transition takes (e.g.,
0.3s,1s). - Timing function: The speed curve of the transition (e.g.,
ease,linear,ease-in,ease-out). - Delay: Time before the transition starts.
Example: Hover to Change Button Color
button {
background-color: #4CAF50;
color: white;
padding: 10px 20px;
border: none;
cursor: pointer;
transition: background-color 0.3s ease;
}
button:hover {
background-color: #45a049;
}
In this example, the button’s background color changes smoothly over 0.3 seconds when hovered.
Step 2: Using CSS Animations
CSS animations allow for more complex effects by defining keyframes for different states of an element. You can create looping animations or animations that change multiple properties over time.
Basic Syntax of a CSS Animation:
@keyframes animation-name {
from { /* starting styles */ }
to { /* ending styles */ }
}
element {
animation: animation-name duration timing-function delay iteration-count direction;
}
- Animation name: The name of the animation defined in
@keyframes. - Duration: The length of the animation.
- Timing function: The speed curve (e.g.,
ease,linear). - Delay: Time before the animation starts.
- Iteration count: How many times the animation should repeat (e.g.,
infinitefor a looping animation). - Direction: Whether the animation runs forwards, backwards, or alternates.
Example: Simple Bounce Animation
@keyframes bounce {
0% { transform: translateY(0); }
50% { transform: translateY(-20px); }
100% { transform: translateY(0); }
}
button {
animation: bounce 0.5s ease-in-out infinite;
}
This code creates a bouncing effect where the button moves up and down smoothly.
Step 3: Combining Transitions and Animations
You can combine transitions and animations to create more interactive effects. For example, you might use a transition for a hover effect and an animation for a continuous movement.
Example: Button with Hover Transition and Pulse Animation
@keyframes pulse {
0% { transform: scale(1); }
50% { transform: scale(1.05); }
100% { transform: scale(1); }
}
button {
background-color: #4CAF50;
color: white;
padding: 10px 20px;
border: none;
cursor: pointer;
transition: background-color 0.3s ease;
animation: pulse 1s ease-in-out infinite;
}
button:hover {
background-color: #45a049;
}
In this example, the button pulses continuously, growing slightly larger and then shrinking back to normal size. When the user hovers over the button, the background color changes smoothly.
Step 4: Applying Animations for Specific User Actions
To improve the user experience, animations should be used purposefully. Here are some practical uses of animations in web design:
Hover Animations
Add hover effects to buttons, links, or other interactive elements to provide visual feedback when a user interacts with them.
Example: A card that grows larger when hovered:
.card {
width: 200px;
height: 300px;
background-color: #f3f3f3;
transition: transform 0.3s ease;
}
.card:hover {
transform: scale(1.05);
}
Loading Animations
Loading animations give users feedback while they wait for content to load, improving the perception of speed.
Example: A spinning loader:
@keyframes spin {
0% { transform: rotate(0deg); }
100% { transform: rotate(360deg); }
}
.loader {
border: 5px solid #f3f3f3;
border-radius: 50%;
border-top: 5px solid #4CAF50;
width: 40px;
height: 40px;
animation: spin 1s linear infinite;
}
This code creates a spinning circle loader.
Fade-in Animations
Fade-in effects make elements appear gradually, adding a smooth transition to content when the page loads or when elements are dynamically added.
Example: Fade in an image:
@keyframes fadeIn {
from { opacity: 0; }
to { opacity: 1; }
}
img {
animation: fadeIn 1s ease-in;
}
The image fades in smoothly as it loads.
Step 5: Best Practices for Using Animations
While animations can enhance the visual appeal and user experience, they should be used thoughtfully. Here are some best practices:
- Use animations sparingly: Overuse of animations can make a website feel slow or overwhelming. Only animate elements that improve usability or add value.
- Ensure accessibility: Avoid animations that could trigger motion sickness or discomfort in users. Provide options to disable animations for those who prefer it.
- Keep performance in mind: Excessive or complex animations can impact performance, especially on mobile devices. Test your animations to ensure they run smoothly.
Conclusion
Adding animations and transitions to your website with CSS can significantly improve the user experience by making interactions smoother and more engaging. Start with simple transitions, and experiment with keyframe animations for more complex effects. Always keep usability and performance in mind when incorporating animations into your design.