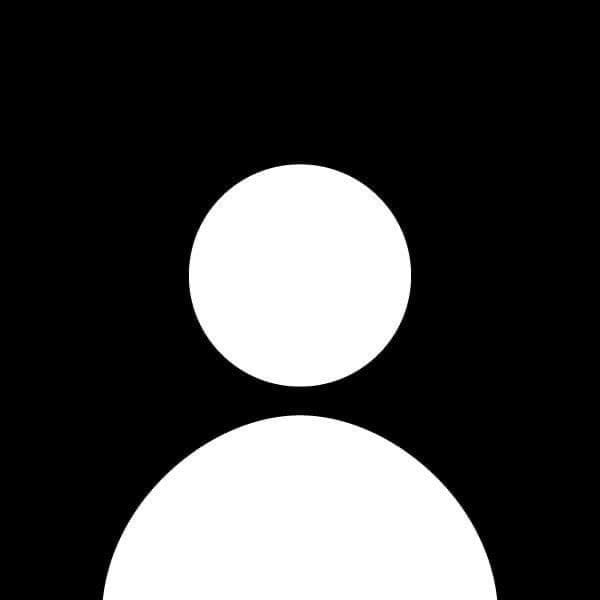How to Set Up a MySQL Database
MySQL is one of the most popular relational database management systems, widely used in web applications. This guide will walk you through the steps to install and configure MySQL, create tables, and perform basic CRUD (Create, Read, Update, Delete) operations.
Prerequisites
- A computer or server to install MySQL (Windows, macOS, or Linux)
- Basic knowledge of SQL (Structured Query Language)
Step 1: Install MySQL
For Windows
-
Download MySQL Installer:
Go to the MySQL downloads page and download the MySQL Installer for Windows. -
Run the Installer:
Execute the downloaded file and follow the installation wizard. Choose the appropriate setup type (Developer Default is recommended). -
Configure MySQL Server:
- Set the root password (remember this, as you’ll need it to access the database).
- Choose the default authentication method. It's usually fine to stick with the recommended settings.
- Configure MySQL as a Windows service and start it automatically.
-
Complete the Installation:
Follow the remaining prompts to complete the installation.
For macOS
-
Use Homebrew:
If you have Homebrew installed, you can easily install MySQL by running:brew install mysql -
Start MySQL Service:
Start the MySQL service with the following command:brew services start mysql -
Secure the Installation:
Run the following command to set up your root password and secure your installation:mysql_secure_installation
For Linux
-
Update Package Index:
Update your package index using:sudo apt update -
Install MySQL Server:
Install MySQL with the following command:sudo apt install mysql-server -
Secure the Installation:
After installation, run the secure installation script:sudo mysql_secure_installation -
Start MySQL Service:
Start the MySQL service using:sudo systemctl start mysql
Step 2: Access the MySQL Command Line
After installation, you can access the MySQL command line interface (CLI) to manage your databases.
- Open Terminal or Command Prompt.
- Log in to MySQL:
Use the following command and enter your root password when prompted:mysql -u root -p
Step 3: Create a Database
To create a new database, use the following SQL command:
CREATE DATABASE my_database;
To see a list of all databases, run:
SHOW DATABASES;
Step 4: Create Tables
-
Select the Database:
Use the database you just created:USE my_database; -
Create a Table:
Create a table calleduserswith columns forid,name, andemail:CREATE TABLE users ( id INT AUTO_INCREMENT PRIMARY KEY, name VARCHAR(100), email VARCHAR(100) ); -
Verify Table Creation:
List the tables in the database:SHOW TABLES;
Step 5: Perform CRUD Operations
Create (Insert Data)
To insert data into the users table:
INSERT INTO users (name, email) VALUES ('John Doe', '[email protected]');
INSERT INTO users (name, email) VALUES ('Jane Smith', '[email protected]');
Read (Select Data)
To retrieve data from the users table:
SELECT * FROM users;
To retrieve specific columns:
SELECT name FROM users;
Update (Modify Data)
To update a user's email:
UPDATE users SET email = '[email protected]' WHERE name = 'John Doe';
Delete (Remove Data)
To delete a user from the table:
DELETE FROM users WHERE name = 'Jane Smith';
Step 6: Exit MySQL CLI
To exit the MySQL command line interface, simply type:
EXIT;
Conclusion
Setting up a MySQL database is a straightforward process that allows you to manage data effectively for your web applications. By following this guide, you can install MySQL, create databases and tables, and perform essential CRUD operations. With these skills, you'll be well-equipped to handle data management for your projects.