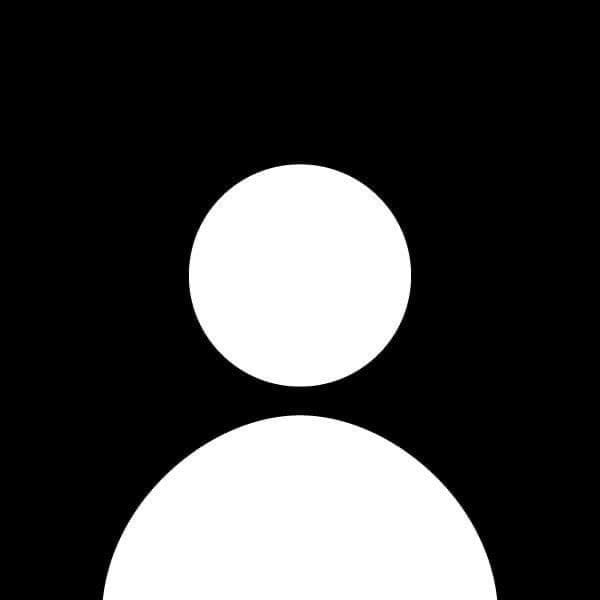How to Use Docker for Backend Development
Docker is a powerful tool that allows you to package your application and its dependencies into containers, ensuring consistency across various development environments. For backend development, Docker simplifies deployment, helps with managing dependencies, and allows developers to isolate services such as databases, APIs, and other backend components in an easily manageable way. This guide will show you how to containerize your backend applications using Docker.
Step 1: Install Docker
Before getting started with Docker, you need to install it on your system. Docker is available for Linux, macOS, and Windows.
- Visit the official Docker installation page.
- Download and install Docker Desktop for your operating system.
- Verify the installation by running the following command in your terminal:
docker --version
If Docker is installed correctly, it will return the version number.
Step 2: Create a Simple Backend Application
Let’s create a simple Node.js backend application as an example. This app will run inside a Docker container.
-
Create a new directory for your project:
mkdir docker-backend-app cd docker-backend-app -
Initialize a Node.js project:
npm init -y -
Install Express:
npm install express -
Create an
app.jsfile with the following content:
const express = require('express');
const app = express();
app.get('/', (req, res) => {
res.send('Hello from Dockerized Node.js app!');
});
const port = 3000;
app.listen(port, () => {
console.log(`Server running on port ${port}`);
});
This is a basic Node.js app that listens on port 3000 and responds with a simple message.
Step 3: Create a Dockerfile
The Dockerfile is a script that contains instructions for Docker to build the image for your application. Each instruction in the Dockerfile adds a layer to your final image.
Create a Dockerfile in the project directory with the following content:
# Use an official Node.js runtime as the base image
FROM node:14
# Set the working directory in the container
WORKDIR /app
# Copy the package.json and package-lock.json
COPY package*.json ./
# Install dependencies
RUN npm install
# Copy the rest of the application code
COPY . .
# Expose the port on which the app will run
EXPOSE 3000
# Start the application
CMD ["node", "app.js"]
Explanation of the Dockerfile:
- FROM node:14: Specifies the base image, which is the official Node.js image.
- WORKDIR /app: Sets
/appas the working directory inside the container. - COPY package.json ./*: Copies
package.jsonandpackage-lock.jsoninto the container. - RUN npm install: Installs the Node.js dependencies.
- COPY . .: Copies the rest of the application code into the container.
- EXPOSE 3000: Exposes port 3000, so the application is accessible from outside the container.
- CMD ["node", "app.js"]: Defines the command to start the Node.js application.
Step 4: Create a .dockerignore File
Just like .gitignore is used to exclude files from Git, .dockerignore excludes files from being copied into the Docker image. Create a .dockerignore file in your project directory:
node_modules
npm-debug.log
This prevents the node_modules directory and log files from being copied into the image, reducing image size.
Step 5: Build the Docker Image
Now that your Dockerfile is ready, you can build the Docker image for your backend application.
- In the terminal, navigate to the project directory.
- Run the following command to build the Docker image:
docker build -t docker-backend-app .
This command tells Docker to build the image from the current directory (.) and tag it as docker-backend-app.
Step 6: Run the Docker Container
Once the image is built, you can run your backend application inside a container.
docker run -p 4000:3000 docker-backend-app
- -p 4000:3000: Maps port 3000 of the container to port 4000 on your local machine. You can access the app by visiting
http://localhost:4000in your browser. - docker-backend-app: The name of the image you built.
You should see the message "Hello from Dockerized Node.js app!" when visiting http://localhost:4000.
Step 7: Working with Databases in Docker
For backend applications, it’s common to work with databases. You can run database services in containers using Docker. In this example, we'll use a MySQL container for a Node.js app.
Step 7.1: Pull and Run the MySQL Container
docker run --name mysql-db -e MYSQL_ROOT_PASSWORD=root -d mysql:latest
This command pulls the latest MySQL image and runs it as a container with the name mysql-db, using the root password root.
Step 7.2: Connect Your Node.js App to MySQL
You can install the mysql package in your Node.js app and connect to the MySQL container using the container name as the host.
First, install the mysql package:
npm install mysql
Then, modify your app.js file to connect to the MySQL database:
const mysql = require('mysql');
const connection = mysql.createConnection({
host: 'mysql-db',
user: 'root',
password: 'root',
database: 'test_db'
});
connection.connect((err) => {
if (err) {
console.error('Error connecting to MySQL:', err);
return;
}
console.log('Connected to MySQL');
});
Step 7.3: Run the Backend App and MySQL Together
To run both your Node.js backend and MySQL together, you can use Docker Compose, which allows you to define and run multi-container Docker applications.
Create a docker-compose.yml file:
version: '3'
services:
app:
build: .
ports:
- "4000:3000"
depends_on:
- mysql
mysql:
image: mysql:latest
environment:
MYSQL_ROOT_PASSWORD: root
Run both containers:
docker-compose up
Now, both your Node.js backend and MySQL database are running in separate containers.
Conclusion
Docker is an invaluable tool for backend development. It allows you to containerize your applications, making it easier to manage dependencies, run multiple services, and ensure consistent development and production environments. With Docker, you can package your backend services and databases in isolated containers, streamlining the development and deployment process.